How To Record Workout Videos On Iphone
Use the Workout app on your Apple Watch
Get progress updates while you work out and know when you reach your goal.
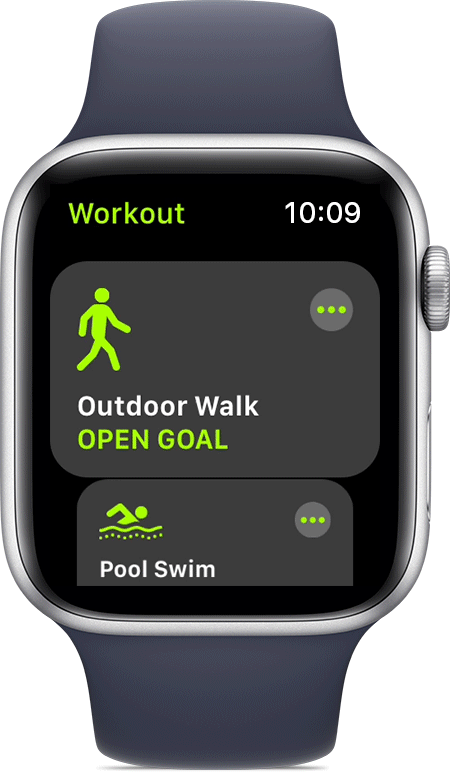
Start a workout
- Open the Workout app.
- Find the workout that best matches what you're doing. Learn more about each workout type.
- To set a goal, tap the More button
 next to the workout that you want to do. To skip setting a goal, tap the workout.
next to the workout that you want to do. To skip setting a goal, tap the workout. - Wait for the three-second countdown. To skip the countdown, tap the screen.
- Work out. To add another type of workout without ending your session, open the Workout app, swipe right, then tap the New button
 .
.
Siri can also help you start a workout. Say something like "go for a five-mile walk."
Forget to start your workout? Your Apple Watch can automatically detect when you start working out.

End, pause, or lock your workout

Track your progress
To see how you're doing during a workout, raise your wrist. Then turn the Digital Crown to highlight the metric that's most important to you.
When you run or walk, your Apple Watch taps you every mile or kilometer, and it shows you an update on the screen. If you're cycling, your Apple Watch taps you every five miles or kilometers instead.1

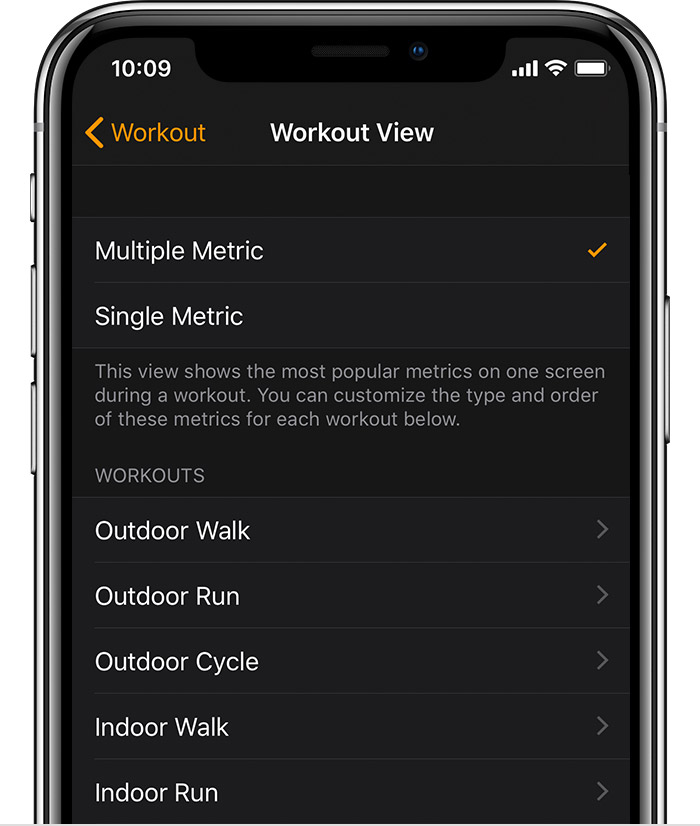
Change the metrics for each workout
- On your iPhone, open the Apple Watch app.
- Tap the My Watch tab, then tap Workout > Workout View.
- Tap Multiple Metric or Single Metric.
- If you choose Multiple Metric, you can choose up to five metrics for each workout. Tap a type of workout, then tap Edit. Add or delete metrics, or touch and hold the Change Order button
 to change the order.
to change the order. - If you choose Single Metric, you can turn the Digital Crown to scroll through all the metrics during a workout.
- If you choose Multiple Metric, you can choose up to five metrics for each workout. Tap a type of workout, then tap Edit. Add or delete metrics, or touch and hold the Change Order button

Choose between different measurements for energy burned and distance
- To switch between calories and kilojoules, firmly press the calorie goal screen.
- To switch between miles or kilometers, firmly press the distance goal screen.
- To switch between yards or meters while swimming,2 firmly press the distance goal screen or the pool length screen.
Mark segments in your workout
You can use segments to track different sections of your workout. For example, in an Outdoor Run workout on a track, you could mark each lap or distance. In a 30-minute Indoor Cycle workout, you could split the session into three 10-minute segments. Here's how:
- During a workout, double-tap the screen.
- Wait for the segment summary to appear.
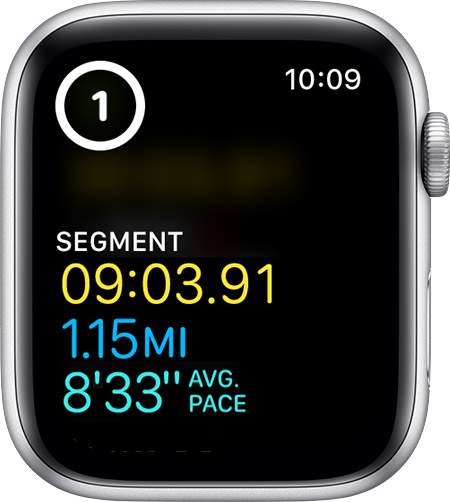
To see all your segments after a workout:
- On your iPhone, open the Fitness app.
- Tap the Workouts tab.
- Tap the workout, then scroll down.
Because your screen locks during swimming workouts, you can't mark segments. But in Pool Swim workouts, sets are marked automatically every time you rest at the side of the pool for 10 seconds or longer. Auto Sets show up in the workout summary in the Fitness app on your iPhone.
Add a workout
You can browse and add new workout types to the Workout app.
- On your Apple Watch, open the Workout app.
- Scroll down and tap Add Workout.
- Tap the desired workout.
Choose Other when you can't find a matching workout type.
Learn how to get accurate measurements using your Apple Watch to make sure that you're earning the most from your workout.

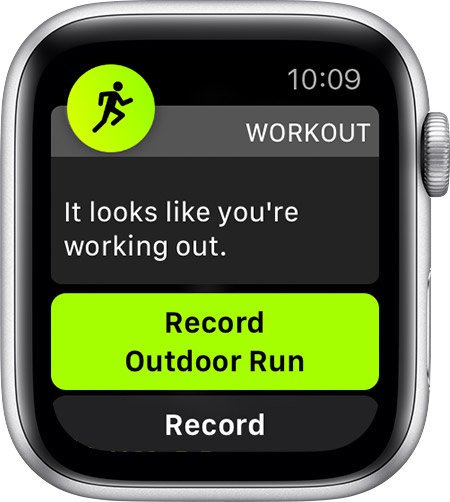
Get reminders to start a workout
In watchOS 5 or later, when your Apple Watch senses that you're working out, it taps you on the wrist and asks. Tap an option within the notification to record the workout, change the workout type, mute notifications for the day, or dismiss the notification. No matter when you tap, you'll get all your workout credit from the time you started exercising.
![]()
How long it takes for your watch to alert you to record a workout varies by workout type. Here are the workouts that your watch can give you reminders for:
- Indoor Walk
- Outdoor Walk
- Indoor Run
- Outdoor Run
- Elliptical
- Rower
- Pool Swim
- Open Water Swim
To turn this setting on or off, open the Settings app on your Apple Watch, tap Workout, then go to Start Workout Reminder.
Get reminders to end your workout
In watchOS 5 or later, when your Apple Watch senses that you're done working out, it taps you on the wrist and asks. Tap the notification to end or pause the workout, or dismiss the notification and keep working out. If you don't respond to the notification or you dismiss it, your workout continues until you choose to end or pause.
How long it takes for your watch to notice that you've stopped varies by workout type.
To turn this setting on or off, open the Settings app on your Apple Watch, tap Workout, then go to End Workout Reminder.

Turn on Do Not Disturb
You can turn on the Workout Do Not Disturb setting to automatically silence calls and alerts on your Apple Watch when you begin a workout.
- Open the Settings app on your Apple Watch.
- Tap Do Not Disturb.
- Tap Workout Do Not Disturb.
When your workout ends, your watch will receive calls and alerts again.

Save power while you work out
To preserve your battery life on long walks and runs, you can use Power Saving Mode to turn off the Always On display, the heart rate sensor, and cellular data. Your Apple Watch still calculates active calories, distance, pace, and elapsed time.
Here's how to turn Power Saving Mode on or off:
- On your iPhone, open the Apple Watch app.
- Tap the My Watch tab, then tap Workout.
- Turn Power Saving Mode on or off.

Check your workout history, Activity history, and your awards
- On your iPhone, open the Fitness app.
- To see details for your workouts, tap the Workout tab, then tap an item.
Workout shares information with Activity on your Apple Watch, so that your workouts count toward your activity goals. All of your data will be stored automatically in the Health app, where it can be used by third-party apps with your permission.

Do more with your workout
Information about products not manufactured by Apple, or independent websites not controlled or tested by Apple, is provided without recommendation or endorsement. Apple assumes no responsibility with regard to the selection, performance, or use of third-party websites or products. Apple makes no representations regarding third-party website accuracy or reliability. Contact the vendor for additional information.
Published Date:
Thanks for your feedback.
How To Record Workout Videos On Iphone
Source: https://support.apple.com/en-us/HT204523
Posted by: plantlicedle.blogspot.com

0 Response to "How To Record Workout Videos On Iphone"
Post a Comment