How To Rename Your Airpods On Iphone
Last Updated on Oct 19, 2021
Apple Wireless AirPods, the big revolution steps over the Wireless technology. Indeed, the global tech Company released better earpieces than old wired earbuds. Music lovers and the fashion industry exited through these rechargeable AirPods. In short, there are not many words to say about it. Therefore, as an AirPods owner, you should know everything about it including check AirPods battery status, properly use features, and more.
we are happy to help you, submit this Form, if your solution is not covered in this article.
Here I'm going to share with you how to Customize, Adjust AirPods Microphone and Rename AirPods (Change Your AirPods Name) on iPhone.
How to Rename Airpod Pro and Airpods 3rd Gen/ 2 and 1st Gen? Get Everything Airpods Settings
While your first time Pair AirPods with iPhone, it assigns default name, even though you can change AirPods name through the following steps.
Now, whenever you pair your AirPods on any compatible device at that time, you will see the new name AirPods.
Now let's see the most important stuff that you should know to become a Pro user of AirPods, and it is Customize AirPods double Tap feature.
More Useful: Try other fixes if your AirPods doesn't connect with iPhone, Mac.
How to Change the Name of Your AirPods on Mac
To Rename your AirPods name on Mac, Your AirPods must be connected with your Mac's Bluetooth Preferences. If AirPods not connected or not connecting then Remove AirPods from Bluetooth and Connect again By Long Press and Hold on the Back button of the charging case. here's my AirPods is connected to Mac. Follow the below steps for Rename AirPods on Mac.
- On Mac, Click on Apple Logo > System Preferences.

- Next, Click on Bluetooth settings.
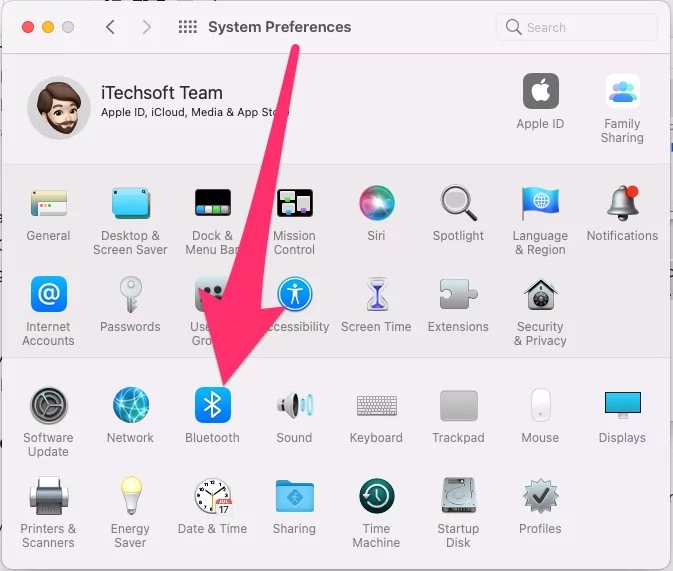
- Right-click on AirPods Name [Connected] > Change the name of your AirPods and Click on Rename.

- Give a Unique name to Easily Find and click on "Rename" to change it. – Good name to Name your AirPods ideas,

- That's it.
Now, All Apple Devices will see the same AirPods Name on all apple devices under the Bluetooth settings.
Guide to Adjust AirPods Double-Tap Settings
By default AirPod, Twice tap command through you can summon Siri to control audio content, change volume, or do Siri actions.
So, you can turn off the double-tap for that. You have to choose the OFF tab from the given three tabs. Whether you select the Off option, then AirPods double touching doesn't work.
For those AirPods users who want to use the Double-Tap command, then please choose one out of two likely Siri or Play/Pause options.
If you go with Play/pause settings, your AirPods double-tap will play audio and stop volume quickly.
Get More: How to keep your AirPods firmware updated?
Use Apple AirPods Automatic Ear Detection Function
Another flagship sleek spec of Airpods is the Auto Ear Detection. Yes, if you enable toggle Automatic Ear Detection; Your AirPods only play audio while wearing it.
Turn off Automatic Ear Detection playing audio, song, and whatever MP3. It doesn't matter where your AirPods are. Not required wearing in the ear. It plays smoothly.
Configure AirPods Microphone
All stuff, including change AirPods name, customize AirPods double touching feature, there is. Each AirPod comes with a built-in microphone, and the default is to be Automatic. You also adjust AirPods Microphone like left, right, or automatic set up. So let's go with the bottom steps.
- Step #1. Go to Settings App iPhone.
- Step #2. Find Bluetooth.
- Step #3. Tap on (i) next to the AirPods.
- Step #4. Tap on Microphone > Select an option out of three – Automatically Switch AirPods, Always Right AirPod, and Always left AirPod.
You're done!
How to change the name of your AirPods on Windows 11/ Windows 10 version?
Many people are still using Windows PC for professional work, but they do have Apple AirPods too, then; obviously, you might want to listen to the songs by connecting and pairing the AirPods to Windows PC. Follow the steps if you're the same user and want to rename AirPods on Windows 10 PC. The procedure is a bit tricky but won't take much of your time.
- PressWindows+S andsearch Control Panel.
- Click onHardware and Sound.
- Click onDevice and Printers.
- Right-click on the AirPods and selectProperties.
Click onthe Bluetooth tab andrename the AirPods.How to Change the name of your AirPods on Chromebook
Unlike any other device, Chromebook won't let you change the name of your AirPods. For that matter, you might have to connect AirPods to any Apple device and then follow the standard procedure to rename the AirPods, but it can't be done using Chromebook.
How to Change AirPods Name on Android Permanently
Fortunately, renaming AirPods on any Android phone takes less than a minute. Once the AirPods are paired and connected to the Android device, and it is saved, you can anytime change the name of AirPods on Android permanently.
- Open theSettings App.
- Go toConnections orBluetooth. Alternatively, search Bluetooth.
- Tap on thesettings cog next to AirPods.
- From there, find theRename option and give the desired name.
AirPods Name Keeps Changing
In reality, it shouldn't be happening. Without manual intervention, AirPods name can't change automatically, but if it is happening with you, then consider it as a bug. To fix this bug, update the AirPods and whichever smartphone you're using with AirPods. Otherwise, there isn't any program that automatically changes the AirPods name.
Why do my AirPods have the wrong name?
Practically, AirPods cannot show the wrong name; probably, you might be interpreting the incorrect AirPods with your AirPods. Make sure you're checking the right AirPods, sometimes, nearby AirPods are also detected by the iPhone, and you would consider it as your AirPod.
Why can't I rename my AirPods?
You can rename AirPods in any manner; however, we've found that many people cannot rename AirPods as "AirPods." Apparently, every problem has its own solution, like when you can't rename the AirPods, here's what you can do.
- Reset AirPods
- Forget AirPods from Paired Device
- Reset your iPhone
- Update iPhone
- Update AirPods
These are the very basic but potential workarounds that could help you rename the AirPods.
How do I rename AirPods on my computer?
You can refer to the above section where it says how to rename AirPods on Mac and how to rename AirPods on Windows PC; these two operating systems support renaming the AirPods. In contrast, Chromebook doesn't allow to change the AirPods name.
Can You Rename Fake AirPods? Yes! Get to Know HOW
Fake AirPods is compatible with basic features, which also includes renaming the Fake AirPods. Depending on your Fake AirPods, you can follow the steps mentioned in the above section of how to rename AirPods on Android.
Watch this video to Change Apple Airpods Settings on your iPhone
This post is dedicated to all iPhone 13 (Pro Max) Mini, iPhone 12 (Pro Max), iPhone 11, 11 Pro, 11 Pro Max, XS Max, iPhone XS, iPhone XR, iPhone X, iPhone 8/ 8 Plus, iPhone 7/ 7 Plus, iPhone 6S/ 6S Plus, iPhone 6/ 6 Plus, iPhone SE/ 5S, Android Smartphone and AirPods compatible device users.
Tyr this AirPods Straps and use it securely.
What name would you like to set for your wireless toys? I Hope you quickly change/ Rename AirPods, adjust the microphone setting, and double touching feature. Even if any questions, share in the below comment box.
jaysukh patel
Jaysukh Patel is the founder of howtoisolve. Also self Professional Developer, Techno lover mainly for iPhone, iPad, iPod Touch and iOS, Jaysukh is one of responsible person in his family. Contact On: [email protected] [OR] [email protected]
How To Rename Your Airpods On Iphone
Source: https://www.howtoisolve.com/customize-rename-airpods-iphone/
Posted by: plantlicedle.blogspot.com

0 Response to "How To Rename Your Airpods On Iphone"
Post a Comment