How To Create A Collage On Iphone
Photo collages are a great way of presenting your iPhone photos. A collage involves displaying two or more photos within a single image layout. In this tutorial, you'll discover what kind of images look good together so that you can combine them into beautiful photo collages on your iPhone.

Creating a photo collage on your iPhone is relatively quick and easy to do using a collage app such as Diptic. However, choosing a set of photos that look good together can take a bit more thought and planning.

As well as the photos needing to look good side by side in terms of color, it should also be clear to the viewer why you've chosen a particular set of photos to display in a collage.

So let's take a look at the main reasons for creating collages, and how you can choose the best photos to display together.
1. Tell A Story With Your Collage
Photo collages are an excellent tool for photographic storytelling. Displaying two or more images together often allows you to tell a more powerful story than just showing the viewer a single image.
This works particularly well if you've taken several photos of an event unfolding. This could be something that happened over the course of just a few minutes such as children playing or people interacting in a busy street scene.

Showing any one of these photos on their own may not tell the story of what happened, whereas displaying them together in a collage will convey the whole story to the viewer.
You could also use a sequence of photos that have been taken over a few hours rather than minutes. For example, the different stages of a DIY project or a landscape photographed at different times of the day.

You could even use a series of photos taken over a few days or even longer. For example, the same tree photographed at different times of the year or a set of photos from a holiday.
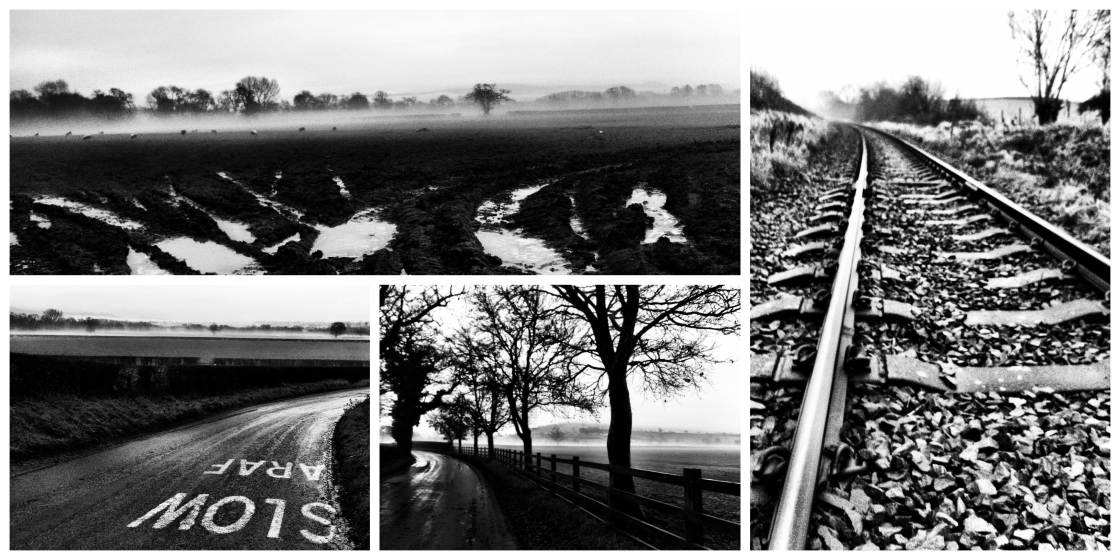
These photos were taken on different days during the winter, but they look good displayed in a collage as they are all black and white images of bleak misty landscapes.
2. Create A Burst Mode Sequence
The burst mode feature on your iPhone camera allows you to capture a sequence of photos in quick succession. You simply hold down the shutter button for several seconds. This is great for photographing a moving subject as it will take several shots over a short period of time.
Photo collages are perfect for displaying a sequence of photos captured by burst mode because you can arrange the photos in sequential order. This allows the viewer to see the movement of the subject as it happened.

These photos of people jumping on the beach were taken using burst mode. By arranging them into a collage, the viewer can see the different positions of the subjects as they jumped up and down over a few seconds. Colored borders and rounded edges add a fun element to the collage.

Capturing water splashes using burst mode can be great fun. Arranging the resulting photos into a collage shows the different stages of the splash from start to finish.
3. Capture Distance And Close Up
When you're taking photos of a scene with your iPhone, you often end up with a mix of shots. Some will show the entire scene from a distance and some will show close up details of smaller subjects. Photo collages are a useful way of showing the viewer this combination of shots.

This type of collage works particularly well for landscape photography where you can display wide open scenes together with close-up shots of particular details such as leaves, flowers or different textures.
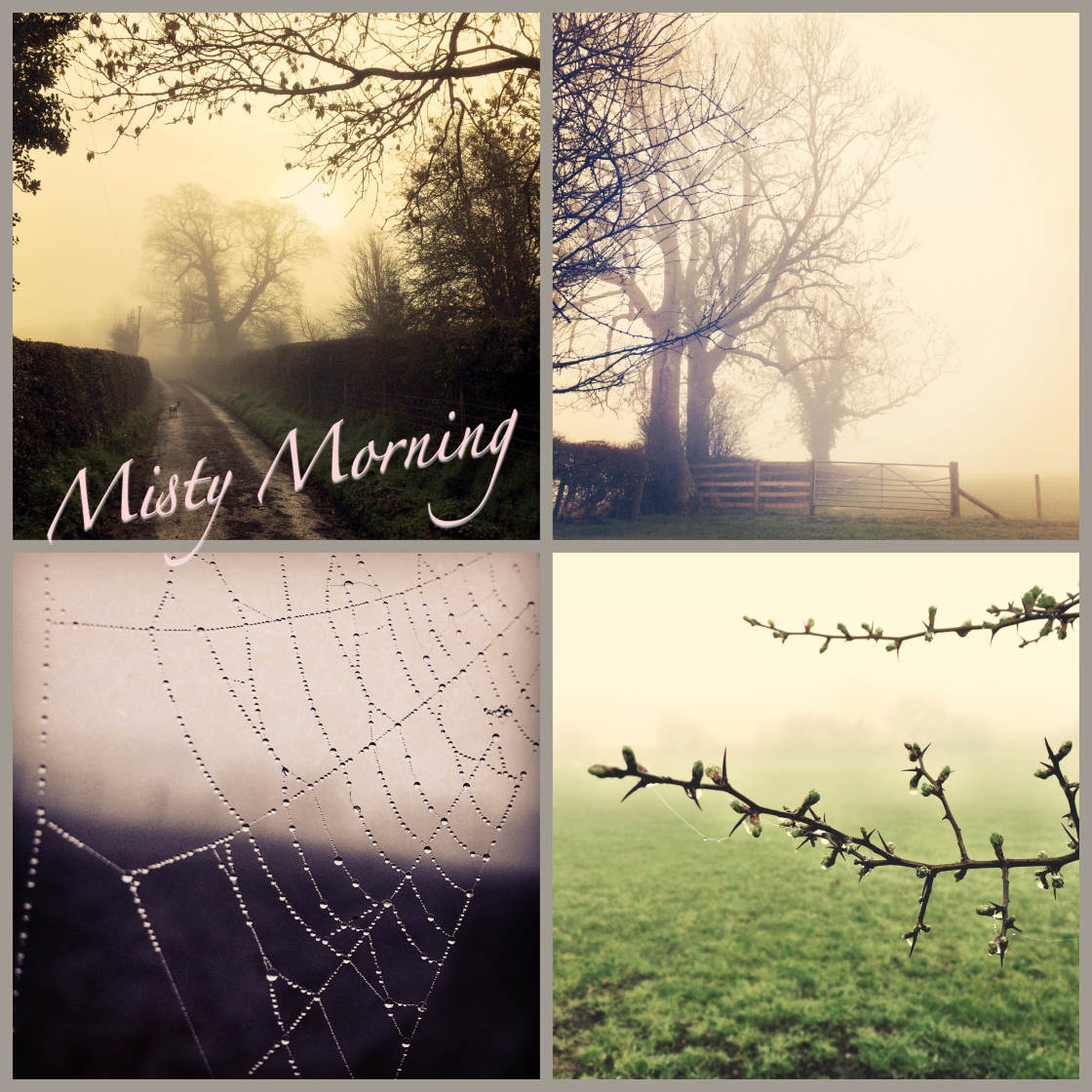
So next time you're shooting photos with your iPhone, take a variety of shots to show the entire scene from a distance and also close-up shots of particular subjects in the scene. Keeping the color tones similar will create a more harmonious collage.
4. Reinforce A Theme
Photo collages are great for displaying a set of photos based around a particular theme. They might be a series of photos that you took in one session at a certain place. Or they could be photos of different scenes that relate to each other because of what they represent.

These close-up photos were taken at a fishing harbor, but showing just one of these photos on their own might not give the viewer this impression.
Displaying them together gives the images more context, and therefore gives your image more meaning. The viewer can make connections between each photo, which in turn reinforces the nautical theme of these images.

These three photos were all taken in different locations at different times of the year, but they relate to each other because they are all photos of graffiti.
Using an unusual collage layout such as this heart-shaped border can add a fun element to the collage. And in this case, it complements and reinforces the heart theme of the graffiti in the central photo.
5. Make A Statement With Color
Rather than choosing photos of a specific subject or location, you could use color as your collage theme instead. Displaying several photos of a certain color in a collage can make a really bold statement.

The strong overall color of the collage will catch the viewer's eye and get your image noticed from a distance.

6. Create Abstracts
By using some of the less traditional collage layouts with certain types of photo, you can create some amazing abstract collages that are really unique.
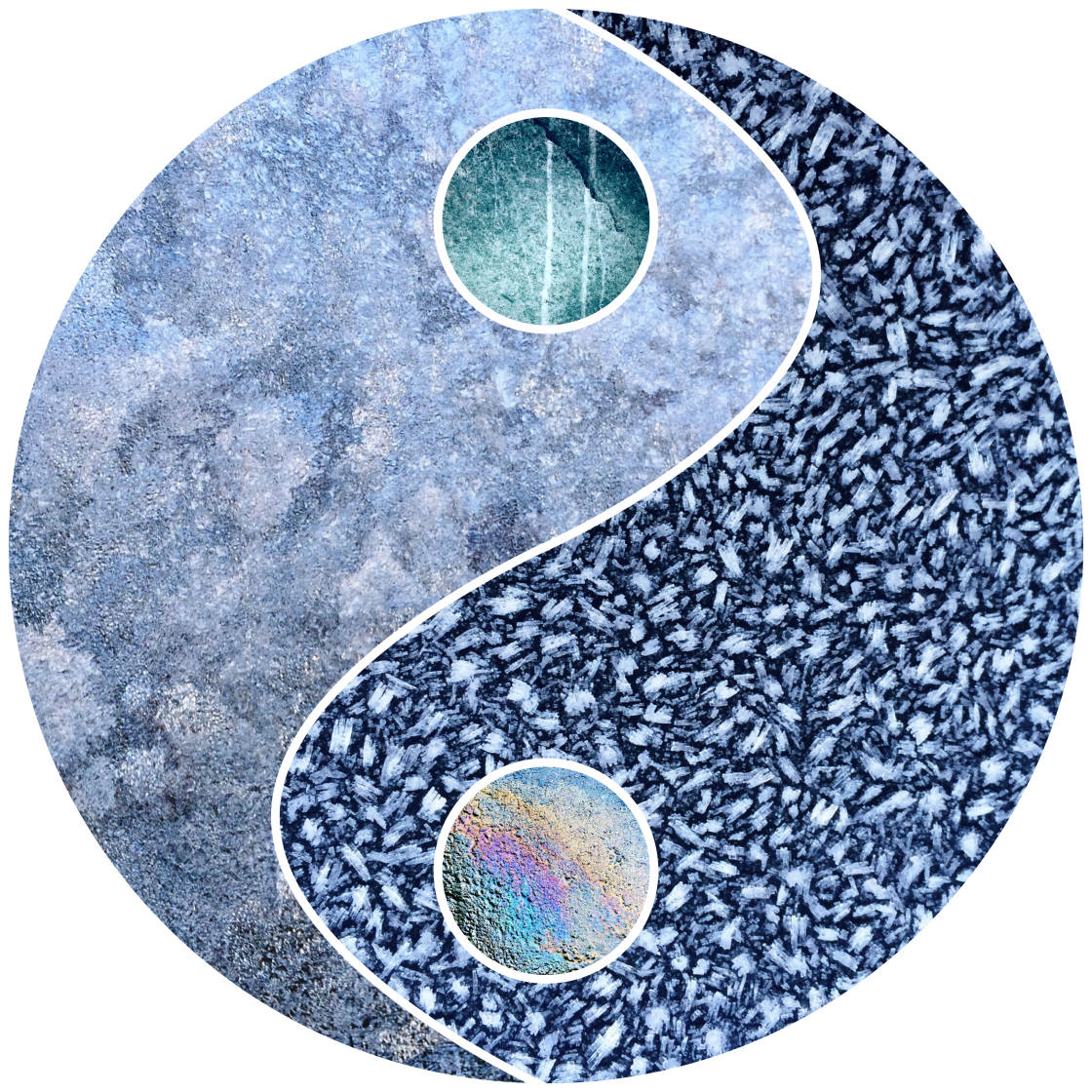
For this unusual layout, I chose four different photos with interesting textures – they include ice crystals, a frosty car windshield, a pebble and an oil slick on the road. I chose images containing different shades of blue to create a calming and subtle color scheme.

Here's another example of an abstract collage that uses three different images of shadows on the ground. The graphical nature of the lines and the vivid contrasting colors create a very strong impact, especially with this layout of squares and circles stacked on top of one another.
To learn how to create amazing collages like this, read our tutorial on How To Create iPhone Photo Collages Using Diptic App.
How To Create A Collage On Iphone
Source: https://iphonephotographyschool.com/photo-collage/
Posted by: plantlicedle.blogspot.com

0 Response to "How To Create A Collage On Iphone"
Post a Comment